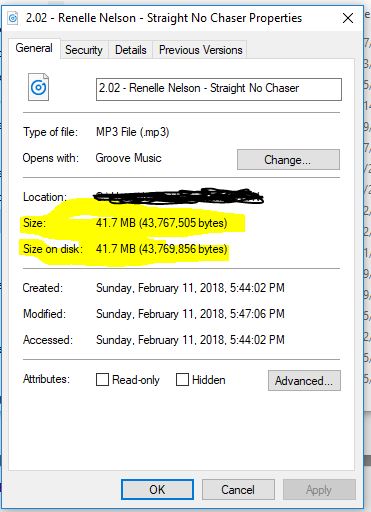Setting Up Podtrac on Squarespace - 2018 (OLD)
Seems that Squarespace decided to make some changes to how their system handles podcasts, particularly external linking for podcast tracking. Now I know some of you are having some issues with the media basically showing up empty after following the Podtrac instructions. I had this too and I contacted Robert @ Podtrac who solved all of those issues for me. So here goes. Hope this helps you too.
We will be using "Not Linked" pages to become a static place where your media (eg. Podcast episode) will be uploaded to.
2. You need to add a new "Not Linked" page using the + Icon shown
3. Since your viewers will not actually be going to this page you will not need to provide a link directing them to it as the Squarespace help page shows. You will simply add the page and then work on that page. I chose the "Blog" option since this would be the easiest way to keep track of each episode.
4. Add a new Blog post using the + Icon
5. Name the Blog post according to your podcast episode title. Add the "Audio" block as you would usually and upload the episode audio to the audio block. Fill out the details for podcast hosting
6. Once the audio file has finished uploading, navigate to the "Design" Tab in the "Audio" Block and make sure that you check the "Show Download" option. Apply the settings to the audio block and publish the post.
7. Once you have published the post right click on the "download" link on the audio block and copy the link address.
8. Now that you have copied the link address open up your notepad and paste the entire address
9. Navigate to the Podtrac.com dashboard and select your podcast name.
10. Copy the address highlighted from their "Measurement Service" page
11. Navigate back to your notepad where you have pasted your podcast download link address and paste the Podtrac address in the beginning of the Podcast download link
12. Delete the "http://" from the podcast download link example shown below
13. Delete the ending of the podcast download link (everything after the "MP3/" segment)
Example shown below: "?download=true"
14. Copy the entire address including the Podtrac address. Navigate to your Podcast page under the pages option in Squarespace
15. Select the "Edit" option on the podcast episode that you are trying to track
16. Hover over the "Audio" block on your podcast episode and click "Edit"
17. Navigate to the "External File" Tab on the "Audio" block segment
18. Paste the entire address from your notepad into the "Audio File" entry area, fill out the size of the file in bytes and select the audio mp3 option from the "Audio file Mime Type" drop down list. You can enter the exact size of the file if you want but I just round up to the next round MB.
19. That should be it if you have any issues please comment below and I'll see if I can help!